Adobe Illustrator steckt voller Funktionen. Um ein Gefühl für dieses beliebte Werkzeug zu entwickeln, sollte man mit einfachen Ideen und Objekten beginnen. In diesem Tutorial erkläre ich, wie man mit Hilfe von Illustrator schnell und einfach ein kleines Monster erstellen kann. Aber warum ein Monster? Die Antwort liegt auf der Hand: Monster sind bei Kindern beliebt, und daher ist ein Monster der perfekte Spaßgarant für Kindergeburtstage, Einladungskarten oder einen abgefahrenen Aufdruck für ein T-Shirt.
Schritt 1:
In einem neuen Dokument wird das Ellipsen-Werkzeug ausgewählt, um einen einfachen Kreis zu ziehen. Wer wie ich einen gleichmäßigen Kreis erhalten möchte, muss die Umschalttaste beim Aufziehen des Kreises gedrückt halten.
Schritt 2:
Anschließend werden die Gliedmaßen und die Auspaarungen für die Augen konstruiert. Für die Augen ziehe ich zwei kleinere Kreise von unterschiedlicher Größe auf. Diese positioniere ich gleichmäßig entlang des großen Kreises. Nun werden diese beide Kreise einfach kopiert und können später dem Monster als Füße dienen. Den kleineren Kreis kopiere ich noch zusätzlich zweimal, um diese als Vorlage für die Hände zu verwenden.
Bevor jedoch Füße und Hände gestaltet werden können, sind Arme und Beine des Monsters an der Reihe. Am Besten zieht man die Extremitäten mit dem Rechteckwerkzeug auf. Das jeweilige Rechteck wird dann in einem Winkel von 45 Grad zur jeweiligen Seite gedreht und dreimal kopiert. Die erste Kopie dient als Bein und wird entsprechend positioniert. Die anderen zwei Rechtecke werden über das Menü Objekt -> Transformieren -> Spiegeln gespiegelt. In dem Dialogfenster wählt man vertikal spiegeln aus.
Die beiden Rechtecke müssen nun am großen Kreis positioniert werden. Die normalen Hilfslinien helfen dabei, doch noch besser sind die magnetischen Hilfslinien (Ansicht -> Magnetische Hilfslinien). Mit ihnen können die Gliedmaßen auf beiden Seiten des Monsters auf der gleichen Höhe positioniert werden. Oder man lässt die Arme und Beine des Monsters einfach monsterhaft willkürlich am Körper.
Schritt 3:
Nachdem ich die Gliedmaßen und die Augen positioniert habe, liegt das Augenmerk wieder auf den Kreisen. Der mittlere Kreis wird als Fuß auf der entgegengesetzen Seite Seite am Bein positioniert. Die anderen drei Kreise werden an den verbleibenden Gliedmaßen verteilt.
Das ganze Konstrukt sieht an dieser Stelle noch etwas bizar aus und nicht wie ein Körper. Dies wird nun dadurch erreicht indem zunächst alle Formen auswählt und anschließend über Fenster -> Pathfinder das Pathfinder-Menü aktiviert (Umschalt+Strg+F9). Unter Formmodi im Pathfinder-Menü wählt man „Vereinen“ aus, um eine zusammengesetzte Form zu erstellen. Um die einzelnen Formmodi zu unterscheiden, muss man einfach nur mit dem Mauszeiger drüber fahren und dort verbleiben, bis das Kontextmenü erscheint-
Nun ist der Körper des kleinen Monsters fertig gestellt und kann mit Farbe oder noch besser einem Verlauf gestaltet werden.
Schritt 4:
Ich habe mich dazu entschieden den Körper des Monstersmit einem radialen Verlauf in blau zu füllen. Die blau-Wariation habe ich mit Hilfe des Verlaufswerkzeuges erstellt. Dazu ist es am am einfachsten, wenn man unter Farbe einen Doppelklick auf die Farbfläche macht. Es öffnet sich der Farbwähler und man kann individuell seinen gewünschten Farbwert eingeben. Nach der Auswahl einer Farbe zieht man das Farbfeld einfach in den Verlauf hinein.
Das blau kann für den Verlauf mit Hilfe der Farbhilfe ganz einfach variiert werden und in das entsprechende Farbverlaufsfeld gezogen werden. Ich habe meinen Verlauf so gewählt, dass er von hell- nach dunkelblau verläuft. Unter Art kann der Verlauf als radial eingestellt werden. Die Kontur wird auf „Ohne Kontur“ gestellt.
Schritt 5:
Im nächsten Schritt habe ich die Augen erstellt. Dazu wählt man wieder das Ellipse-Werkzeug aus und zieht eine Ellipse auf. Diese wird kopiert und entsprechend vertikal transformiert. Die beiden Ellipsen erhalten eine weiße Füllung und eine schwarze Kontur, wobei ich diese auf 1 pt gesetzt habe. Sie werden in den beiden Auspaarungen für die Augen entsprechend positioniert.
Jetzt wird ein schwarzer Kreis mit gedrückter Umschalt-Taste aufgezogen und kopiert. Die beiden schwarzen Kreise ohne Kontur werden in den zuvor konstruierten Ellipsen positioniert. Schon sind die Augen fertig.
Schritt 6:
Im sechsten Schritt wird der Mund gestaltet. Mit Hilfe des Bogen-Werkzeuges, dem Zeichenstift-Werkzeug (P) oder dem Bleistift-Werkzeug wird ein einfacher Bogen gezeichnet und die Kontur auf rot gestellt ohne Füllung. Ich habe hierzu das Bogenwerkzeug benutzt, damit der Mund möglichst gleichmäßig ausfällt.
Für die Zähne habe ich das ganz einfach das Stern-Werkzeug ausgewählt. Mit einem Klick auf die Zeichenfläche öffnet sich ein Kontext-Menü. Hier habe ich die Anzahl der Zacken auf drei gesetzt und den Dialog mit okay bestätigt. Jetzt zieht man ein Dreieck auf und positioniert es an dem zuvor konstruierten Mund. Hierzu muss man das Dreieck ein wenig drehen. Jetzt fügt man einen Ankerpunkt über das Ankerpunkt-hinzufügen-Werkzeug (+) an der Stelle in der Mitte hinzu, wo das Dreieck den Mund berührt. Mit Hilfe des Direktauswahl-Werkzeuges (A) wird der hinzugefügte Ankerpunkt umgewandelt im Menü als „Ausgewählte Ankerpunkte in Ãœbergang konvertieren“. Dadurch habe ich erreicht, dass eine Rundung entsteht die dem Bogen des Mundes entsprechend angepasst ist.
Das Dreieck wird dann mit einer Farbe oder einem Verlauf gefüllt und die Kontur entfernt. Jetzt muss der Zahn nur noch kopiert und gespiegelt werden. Für etwas Abwechslung kann man den Zahn in Länge und Größe ein wenig verändern. Wer mag kann auch gerne weiter Zähne positionieren.
Schritt 7:
Im vorletzten Schritt wird mit Hilfe des Ellipsen-Werkzeuges die Nase gestaltet. Sie erhält  einen rot-schwarzen, radialen Verlauf ohne jegliche Konturen.
Schritt 8:
Im letzten Schritt geben wir dem Monster noch einen Schatten. Dazu wähle ich einmal mehr das Ellipsen-Tool aus und ziehe unter dem Monster eine etwas schmalere und längliche Ellipse auf. Diese erhält einen radialen schwarz-weißen Verlauf ohne Kontur. Damit es etwas authentischer wirkt, wird die Transparenz auf ca. 25% reduziert. Dazu ruft man über Fenster -> Transparenz auf, wo man die Deckkraft reduzieren kann.
Mit diesem Tutorial ist es ganz einfach in acht Schritten ein einfaches Monster zu erstellen. Der Kreativität und den Variationsmöglichkeiten sind hierbei keine Grenzen gesetzt. Mit dem Durchspielen der verschiedenen Grundfunktioinen kann man testen, welche Wirkungen sich hinter den einzelnen Tools verbergen. Ein weiteres Beispiel wäre z.B. die Anwendung des Kristallieren-Werkzeuges, was nachfolgendes Ergebnis liefert:
Viel Spass beim Ausprobieren und auch ich nehme gerne die eine oder andere Inspiration entgegen.



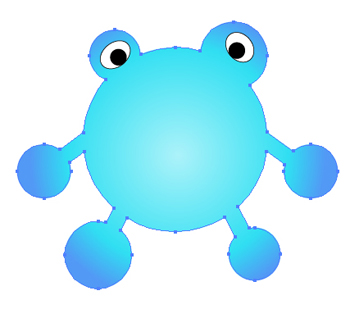



Schreibe einen Kommentar