Vor einiger Zeit hatte ich bereits eine Methode beschrieben, um einen Lomographie-Effekt zu erstellen. Doch es gibt auch noch andere Wege, um dieses Ziel zu erreichen. Einen weiteren möchte ich daher an dieser Stelle vorstellen. Zum Lomographie-Effekt habe ich in dem anderen Tutorial bereits etwas geschrieben, so dass ich an dieser Stelle keine weiteren Erläuterungen einfügen möchte. Zudem gibt es ja noch immer die Option einschlägig bekannte Suchmaschinen zu nutzen.
Am Anfang muss das zu bearbeitende Bild natürlich erst einmal geöffnet werden. Ich habe eines von unserem Paris-Trip aus dem letzten Jahr gewählt. Das es sich hier bei um das Louvre und konkret die Glaspyramide handelt, die als Zugang zum Museum fungiert, weiß sicherlich jeder:
Im nächsten Schritt wird die Gradationskurve aus den Korrekturen ausgewählt:
Jetzt werden nacheinander die Kanäle für Rot, Grün und Blau den nachstehenden Screenshots entsprechend ausgewählt und angepasst. Wie üblich gilt hier, dass jeder für sich individuelle Einstellungen dem Bildmotiv entsprechend vornehmen sollte:
Anschließend wird dann der RGB-Kanal wie nachstehend eingestellt:
Das Bild sieht nach den ersten Anpassungen der Gradationskurven wie folgt aus:

Im nächsten Schritt wird erneut unter Korrekturen die Gradationkurve ausgewählt. Dabei werden die einzelnen Kanäle wieder der Reihenfolge nach den Screenshots entsprechend angepasst:
Die RGB-Kurve wird in einer S-Form angepasst:
Die Auswirkungen dieser Einstellungen fallen wesentlich extremer aus und das Bild sieht wie folgt aus:
Jetzt wird die so eben erstellte Gradationskurve ausgewählt und über Bild -> Korrekturen -> Umkehren ausgewählt, wodurch der zuvor erstellte Effekt so zu sagen aufgehoben wird. Im Ebenenbedienfeld sieht das dann wie folgt aus:
Als nächstes wird ein weicher Pinsel mit der Vorergrundfarbe weiß ausgewählt. Dabei empfiehlt es sich den Durchmesser recht groß zu wählen. Mit dem Pinsel wird jetzt das über das Bild gemalt, wo der Effekt der zuvor erstellten Gradationskurven sichtbar sein soll. Im Ebenen-Menü sieht das wie nachstehend aus, wobei ich die weißen Bereich sind, an denen ich übergemalt habe:
Das Bild sieht nach diesem Schritt wie folgt aus:
Al nächstes wird eine neue Ebene erstellt und diese mit grau gefüllt. Anschließend wird unter Filter -> Renderfilter -> Blendenflecke ausgewählt. Der nachstehende Dialog wird mit „OK“ bestätigt, um die Ebene zu rastern und den Effekt anwenden zu können. Für die Objektivart kann individuelle eine Auswahl getroffen werden. Leider gibt es für diese Filterfunktion keinen richtigen Vorschaueffekt. Auch die Helligkeit kann individuell angepasst werden und das Kreuz im Bild frei bewegt werden. Meine Einstellungen habe ich dabei wie folgt vorgenommen:
Das Zwischenergebnis sieht dabei wie im nachstehenden Bild aus:
Die Deckkraft wird jetzt auf Ineinanderkopieren bzw. Überlagern eingestellt. Anschließend wir die Ebene über Strg+T je nach Bedarf frei transformiert, um den Effekt anzupassen. Ich habe die Ebene um einiges vergrößert:
Jetzt werden alle Ebenen ausgewählt. Über den Tastaturbefehl Strg+Alt+Umschalttaste+E wird eine neue verbundene Ebene aus den zuvor erstellten Ebenen erstellt:
Auf die neu erstellte Ebene wird zum Schluss dem Bild eine Vignette hinzugefügt. Dazu geht man über Filter -> Verzerrungsfilter -> Objektivkorrektur. Es zeigt sich jetzt folgendes Bild:
Rechts wird unter Vignette die Stärke abgedunkelt. Über den Mittenwert kann die Vignette je nach Wunsch aufgehellt oder abgedunkelt werden. Meine Einstellungen können dem nachstehenden Screenshot entnommen werden:
Das Endergebnis sieht jetzt wie folgt aus:






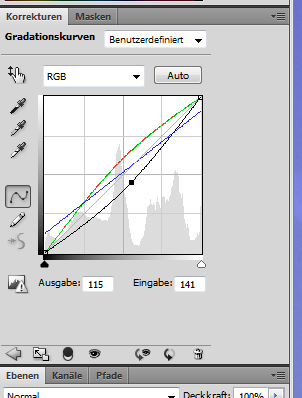















Schreibe einen Kommentar