Der Vintage-Effekt steht für etwas „Altes“ oder auch den so genannten Retro-Look. Persönlich mag ich diesen ganz gerne und nutze ihn daher auch gerne für Bilder. Um einem Bild mit Hilfe von Photoshop in ein Vintage-Bild umzuwandeln, gibt es verschiedene Methoden. Dabei unterscheiden sich die meisten Tutorials in ihrer Komplexität. Wer natürlich einen recht wirkungsvollen Effekt erstellen möcht, kommt nicht drum herum ein wenig mehr Zeit und Mühe zu investieren. Jedoch habe ich mir mit der Zeit und dem Durchforsten diverser Tutorials eine recht einfache Variante angeignet, die aber dennoch sehr effektvoll ist und Variationen zulässt. Den manchmal muss es auch einfach schnell und unkompliziert sein. Ich habe diese Methode einfach mal fest gehalten und als Tutorial zusammengefasst.
Zunächst muss das Bild geöffnet werden:
Anschließend wird unter den Korrekturen die Gradationskurve ausgewählt:
Im nächsten Schritt wird die Pipette für den Weißpunkt ausgewählt:
Mit der Pipette wird jetzt der hellste Weißpunkt auf dem Bild ausgewählt, d. h. mit der Pippette wird auf den hellsten Punkt im Bild geklickt. Ziel ist es, dass Bild dadurch insgesamt aufzuhellen. Manchmal ist es notwendig, dass man zwei bis drei verschiedene Weißpunkte testen muss, um den Hellsten zu finden und ein zufrieden stellendes Ergebnis zu erhalten. Mein Bild sieht nach der Anwendung des Weißpunktes wie folgt aus:
Die dazugehörige Gradationskurve ist zum Vergleich im nachstehenden Screenshot zu sehen:
Im nächsten Schritt wird ein Verlauf über das Bild gelegt. Dazu wählt man unter Neue Füll- und Einstellungsebene erstellen -> Verlauf aus:
Es öffnet sich ein Kontextmenü. Um den Verlauf bearbeiten zu können, macht man einfach einen Doppelklick auf den Verlauf:
Ich habe mich dabei für einen Verlauf von gelb nach rot/orange entschieden, wobei ich den Verlauf umkehren musste. Ob der Verlauf umgekehrt werden muss, variiert dabei auch von Bild zu Bild und der jeweiligen Farbverteilung. Oftmals kann ich den gewählten Verlauf einfach wie gewählt einsetzen ohne ihn umzukehren:
Nachdem ich die Deckkraft des Farbverlaufes auf ca. 25% reduziert habe, sieht das Bild nun wie folgt aus. Dabei ist hier ebenso wichtig, dass man je nach Verlauf die Deckkraft individuell anpasst. Der Wert kann schon mal 30-35% für die Deckkraft betragen:
Im nächsten Schritt wird eine weitere Ebene mit einer neuen Gradationskurve erstellt. Diesmal wird die Kurve so eingestellt, dass die Helligkeit und der Kontrast erhöht werden. Die Kurve wird davbei leicht gebogen:
Das Ergebnis dieser Einstellungen sieht jetzt wie folgt aus:
Im vorletzten Schritt wird dem Bild ein Schatten nach innen hinzugefügt. Dazu wählt man Ebenstil hinzufügen -> Schatten nach innen mit den nachstehenden Einstellungen aus:
Das Ergebniss kann man hier sehen:
Im letzten Schritt wird ein weiterer Ebenenstil hinzugefügt, dies mal wird jedoch über Ebenstil hinzufügen -> Verlaufsüberlagerung ausgewählt. Die Einstellungen hierfür können dem nachstehenden Screenshot entnommen werden:
Schon haben wir das Endergebnis:
Wie eingangs erwähnt lässt sich der Effekt schnell und unproblematisch umsetzen. Dennoch ermöglicht er individuelle Einstellungen vorzunehmen und liefert dadurch ganz unterschiedliche Ergebnisse. So kann man jederzeit den Farbverlauf seinen Bedürfnissen entsprechend variieren und erhält weitere spannende Ergebnisse erhält. Der Phantasie sind hier keine Grenzen gesetzt. So kann mam z. B. auch einen blau-gelben Verlauf auswählen, was nachstehendes Ergebnis liefert. Ansonsten wünsche ich viel Spass beim Ausprobieren!





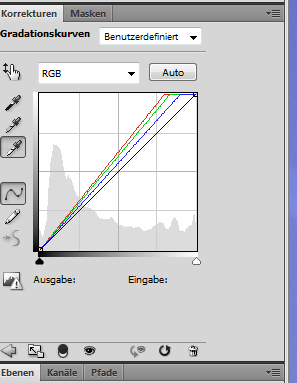
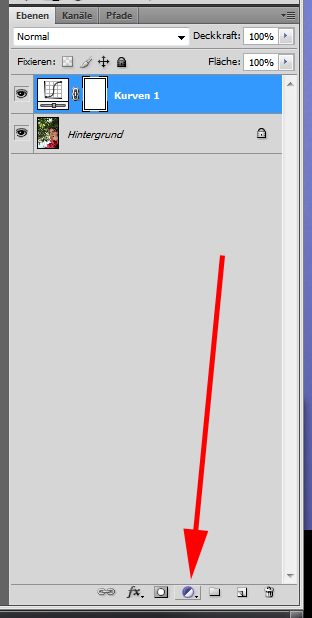
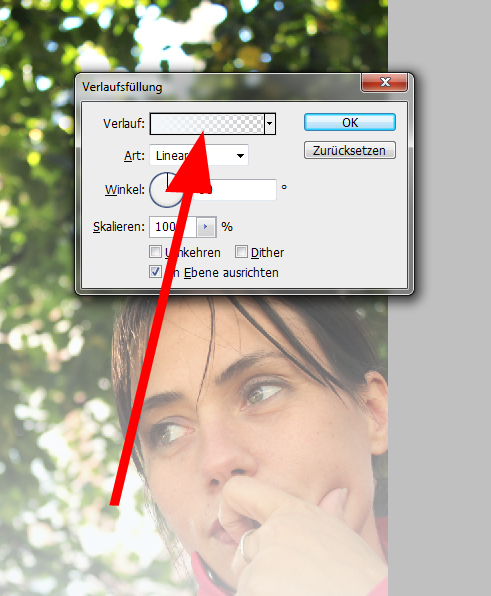


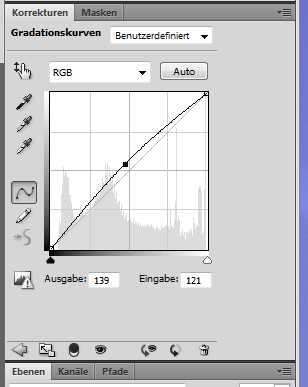



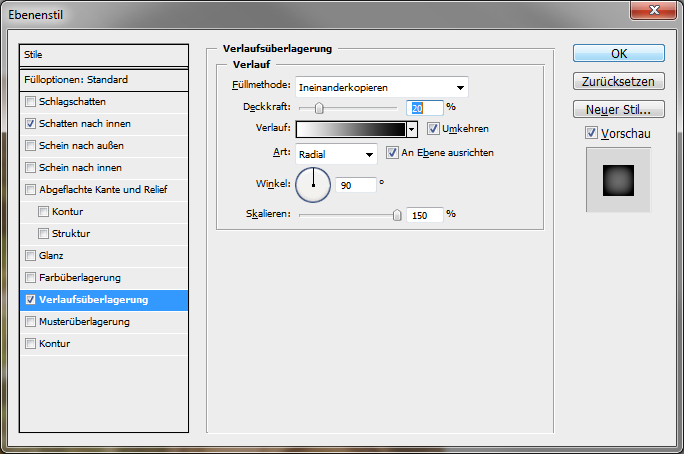

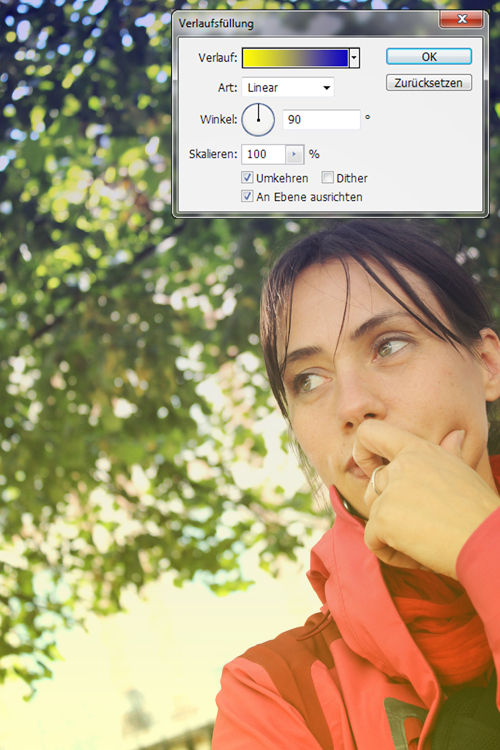
Schreibe einen Kommentar